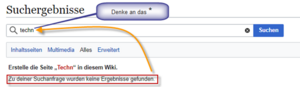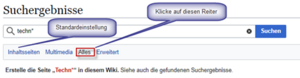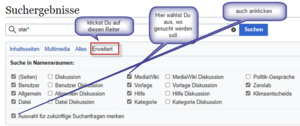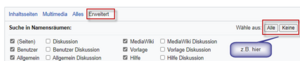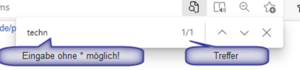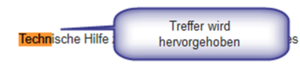LocalZero:Suche im Wiki: Unterschied zwischen den Versionen
Zur Navigation springen
Zur Suche springen
(Tabelle eingefügt) |
K (Anleitung fertig) |
||
| Zeile 5: | Zeile 5: | ||
|- | |- | ||
|1. | |1. | ||
| | |In das Suchfeld gehen | ||
|[[Datei:Suchen-1.png|zentriert|rahmenlos|Suchen-1]] | |||
|[[Datei: | |||
|- | |- | ||
|2. | |2. | ||
| | |Hier gibst Du den Suchbegriff ein | ||
| | a) ganze Wörter (kann auch klein geschrieben sein) | ||
b) so genau wie Du ihn kennst mit einem * am Ende (z.B. techn* für „Technik“ oder „technische“) | |||
| | |||
|- | |- | ||
|3. | |3. | ||
|Wenn Du | |Wenn Du 2. ignorierst, kann das hier passierten | ||
|[[Datei:Suchen-3.png|zentriert|rahmenlos|Suchen-3]] | |||
|[[Datei: | |||
|- | |- | ||
|4. | |4. | ||
| | |Wenn die Suchfunktion trotz Beachtung von 2. nichts findet, machst Du das hier <sup>⏩</sup> | ||
|[[Datei: | |[[Datei:Suchen-4.png|zentriert|rahmenlos|Suchen-4]] | ||
|- | |- | ||
|5. | |5. | ||
| | |Wenn Du es ganz perfekt haben willst, machst Du das hier ⏩ | ||
|[[Datei: | |[[Datei:Suchen-5.png|zentriert|rahmenlos|Suchen-5]] | ||
|- | |- | ||
|6. | |6. | ||
| | |Du kannst diese Auswahl jederzeit in diesem Reiter auch ändern oder aufheben | ||
|[[Datei: | |[[Datei:Suchen-6.png|zentriert|rahmenlos|Suchen-6]] | ||
|- | |- | ||
|7. | |7. | ||
| | |Sobald Du auf der gewünschten Seite bist, in der Dein Suchbegriff erwähnt wird, suchst Du Deinen Begriff durch Klicken auf <STRG>+<F> | ||
|[[Datei: | |[[Datei:Suchen-7.png|zentriert|rahmenlos|Suchen-7]] | ||
|- | |- | ||
|8. | |8. | ||
| | |Im Text-Bereich wird/werden der/die Treffer farblich gekennzeichnet. | ||
|[[Datei:Suchen-8.png|zentriert|rahmenlos|Suchen-8]] | |||
|} | |} | ||
Version vom 12. November 2023, 10:42 Uhr
| Nr. | Nächster Schritt | Bild |
|---|---|---|
| 1. | In das Suchfeld gehen | |
| 2. | Hier gibst Du den Suchbegriff ein
a) ganze Wörter (kann auch klein geschrieben sein) b) so genau wie Du ihn kennst mit einem * am Ende (z.B. techn* für „Technik“ oder „technische“) |
|
| 3. | Wenn Du 2. ignorierst, kann das hier passierten | |
| 4. | Wenn die Suchfunktion trotz Beachtung von 2. nichts findet, machst Du das hier ⏩ | |
| 5. | Wenn Du es ganz perfekt haben willst, machst Du das hier ⏩ | |
| 6. | Du kannst diese Auswahl jederzeit in diesem Reiter auch ändern oder aufheben | |
| 7. | Sobald Du auf der gewünschten Seite bist, in der Dein Suchbegriff erwähnt wird, suchst Du Deinen Begriff durch Klicken auf <STRG>+<F> | |
| 8. | Im Text-Bereich wird/werden der/die Treffer farblich gekennzeichnet. |