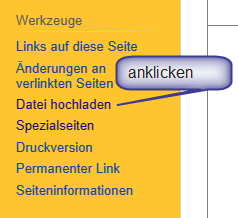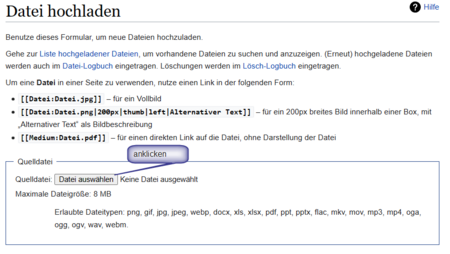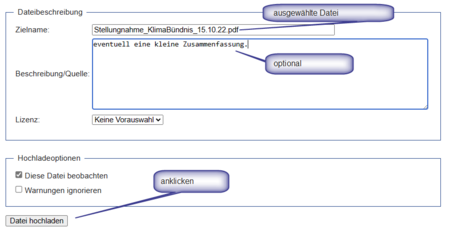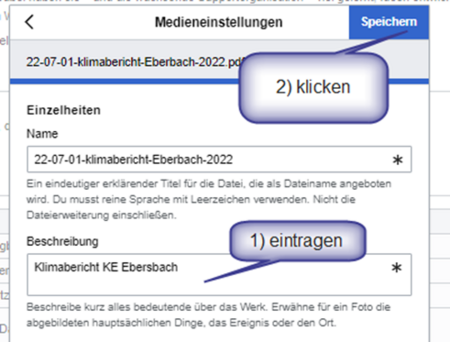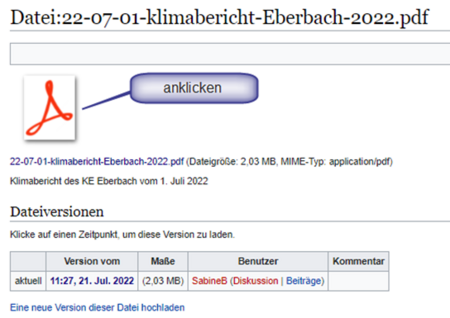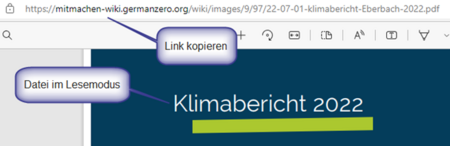LocalZero:Datei/PDF sofort lesbar einfügen: Unterschied zwischen den Versionen
Zur Navigation springen
Zur Suche springen
K (einige Bilder vergrößert) |
K (Änderung nach Andreas Empfehlung) |
||
| Zeile 7: | Zeile 7: | ||
|1. | |1. | ||
|Die pdf-Datei ins WIKI hochladen: | |Die pdf-Datei ins WIKI hochladen: | ||
Im | Im gelben Bereich links ansteuern | ||
|[[Datei: | |[[Datei:DateiHochladen.png|zentriert|rahmenlos|Datei hochladen]] | ||
|- | |- | ||
|2. | |2. | ||
|Datei auswählen und einfügen | |Datei auswählen und einfügen | ||
|[[Datei: | |[[Datei:DateiHochladen-2.png|zentriert|rahmenlos|450x450px|Datei hochladen 2]] | ||
|} | |||
{| border="1" cellspacing="0" cellpadding="10" style="border-collapse: collapse;" | |||
|- | |- | ||
|3. | |3. | ||
| | |Sobald die Datei ausgewählt ist, hochladen | ||
|[[Datei: | |[[Datei:DateiHochladen-3.png|zentriert|rahmenlos|450x450px|Datei hochladen 3]] | ||
|- | |- | ||
|4. | |4. | ||
Version vom 28. November 2023, 20:30 Uhr
Hier kannst Du sehen, wie eine Datei, (z.B. eine PDF-Datei) so eingefügt und verlinkt werden kann, dass sich die Datei sofort öffnet, wenn Du den Link anklickst.
| Nr. | Nächster Schritt | Bild |
|---|---|---|
| 1. | Die pdf-Datei ins WIKI hochladen:
Im gelben Bereich links ansteuern |
|
| 2. | Datei auswählen und einfügen |
| 3. | Sobald die Datei ausgewählt ist, hochladen | |
| 4. | Datei beschreiben und hochladen | |
| 5. | Datei mit dieser Anleitung suchen und aufrufen.
Erst so: |
|
| 6. | Dann so: | |
| 7. | Link kopieren und mit <Strg>+<K> an gewünschter Stelle einfügen.
Es ist wichtig, diesen zweiten Link zu kopieren, weil nur so der Lesemodus der pdf-Datei sofort aufgerufen wird. |
|
| 8. | Prüfen, ob die Datei als "Element" in der Seite hängt und löschen. |