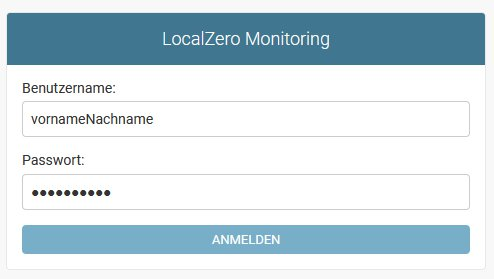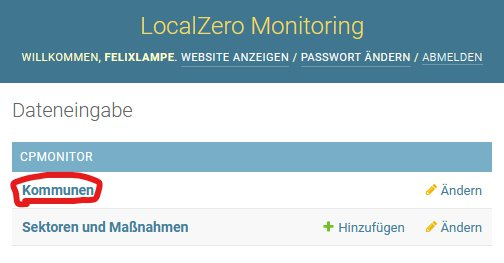LocalZero:Monitoring Ausprobieren: Unterschied zwischen den Versionen
Restliche Bilder hinzugefügt. |
Kleine Anpassungen. |
||
| Zeile 1: | Zeile 1: | ||
== Anleitung zur Einrichtung eines Zugangs für das Monitoring == | == Anleitung zur Einrichtung eines Zugangs für das Monitoring == | ||
Um einen Zugang für das Monitoring zu bekommen oder deine Kommune aufnehmen zu | Um einen Zugang für das Monitoring zu bekommen oder deine Kommune aufnehmen zu lassen, siehe [[LocalZero:Monitoring Berechtigungen Und Nutzer]]. | ||
lassen, siehe [[LocalZero:Monitoring Berechtigungen Und Nutzer]]. | |||
Sobald du einen Einladungslink von Philipp oder jemand anderem aus deinem Lokalteam bekommen hast und | Sobald du einen Einladungslink von Philipp oder jemand anderem aus deinem Lokalteam bekommen hast und dich mit ihm registriert hast, kannst du dich jederzeit über den folgenden Link an der Bearbeitungsoberfläche des Monitorings anmelden: | ||
https://monitoring.localzero.net/admin/login/?next=/admin/cpmonitor/city/ | https://monitoring.localzero.net/admin/login/?next=/admin/cpmonitor/city/ | ||
| Zeile 14: | Zeile 10: | ||
Nach der Anmeldung kannst du auf der Hauptseite (https://monitoring.localzero.net) für Besucher:innen auch Kommunen im Entwurfsmodus einsehen. | Nach der Anmeldung kannst du auf der Hauptseite (https://monitoring.localzero.net) für Besucher:innen auch Kommunen im Entwurfsmodus einsehen. | ||
In der Bearbeitungsoberfläche kannst du außerdem über einen Klick auf Kommunen zur Liste aller Kommunen gelangen, die du bearbeiten darfst: | In der Bearbeitungsoberfläche kannst du außerdem über einen Klick auf "Kommunen" zur Liste aller Kommunen gelangen, die du bearbeiten darfst: | ||
[[Datei:LocalMonitoring-Startbildschirm.png]] | [[Datei:LocalMonitoring-Startbildschirm.png]] | ||
| Zeile 21: | Zeile 17: | ||
# Generelle Infos zu deiner Kommune ändern: [[Datei:LocalMonitoring-Kommunenliste.png]] | # Generelle Infos zu deiner Kommune ändern: [[Datei:LocalMonitoring-Kommunenliste.png]] | ||
## Hier kannst du z.B. die Teaser- und Beschreibungstexte, das Jahr der geplanten Klimaneutralität | ## Hier kannst du z. B. die Teaser- und Beschreibungstexte, das Jahr der geplanten Klimaneutralität und weiteres anpassen. | ||
## Du kannst dir jederzeit durch den Knopf „Website anzeigen“ ganz oben anschauen, wie das Ergebnis aussieht. Am praktischsten öffnest du das Ergebnis in einem neuen Tab, z.B. per Rechtsklick auf „Website anzeigen“. Dann kannst du einfach zwischen den Tabs mit Ergebnis und Bearbeitungsoberfläche wechseln. Achtung: immer wenn du eine Änderung gemacht hast, musst du ganz oben „Sichern“ anklicken | ## Du kannst dir jederzeit durch den Knopf „Website anzeigen“ ganz oben anschauen, wie das Ergebnis aussieht. Am praktischsten öffnest du das Ergebnis in einem neuen Tab, z. B. per Rechtsklick auf „Website anzeigen“. Dann kannst du einfach zwischen den Tabs mit Ergebnis und Bearbeitungsoberfläche wechseln. '''Achtung:''' immer wenn du eine Änderung gemacht hast, musst du ganz oben „Sichern“ anklicken und danach den Tab mit dem Ergebnis neu laden: [[Datei:LocalMonitoring-Speicherdialog.png]] | ||
# Den Klimaaktionsplan bzw. die Maßnahmen eurer Kommune bearbeiten: [[Datei:LocalMonitoring-KAP-bearbeiten.png]] | # Den Klimaaktionsplan bzw. die Maßnahmen eurer Kommune bearbeiten: [[Datei:LocalMonitoring-KAP-bearbeiten.png]] | ||
## Du kannst eine neue Maßnahme oder ein Handlungsfeld hinzufügen, indem du auf „Sektor / Maßnahme hinzufügen“ klickst: [[Datei:LocalMonitoring-Sektor-Massnahme-hinzufuegen.png]] | ## Du kannst eine neue Maßnahme oder ein Handlungsfeld hinzufügen, indem du auf „Sektor / Maßnahme hinzufügen“ klickst: [[Datei:LocalMonitoring-Sektor-Massnahme-hinzufuegen.png]] | ||
## Danach füllst du die Felder aus die für euch wichtig sind und sicherst die Maßnahme bzw. das Handlungsfeld: [[Datei:LocalMonitoring-Neue-Massnahme.png]] | ## Danach füllst du die Felder aus die für euch wichtig sind und sicherst die Maßnahme bzw. das Handlungsfeld: [[Datei:LocalMonitoring-Neue-Massnahme.png]] | ||
## Sobald | ## Sobald du ein paar Maßnahmen oder Handlungsfelder angelegt habt, kannst du sie in der Übersicht eurer Maßnahmen in einer Baumstruktur anordnen und so z. B. mehrere zusammenhängende Maßnahmen gruppieren. Dazu ziehst du am Pfeilkreuz links neben der Maßnahme die du bewegen willst: [[Datei:LocalMonitoring-Massnahmen-sortieren.png]] | ||
[[Kategorie:LocalMonitoring]] | [[Kategorie:LocalMonitoring]] | ||
Version vom 3. Februar 2025, 21:01 Uhr
Anleitung zur Einrichtung eines Zugangs für das Monitoring
Um einen Zugang für das Monitoring zu bekommen oder deine Kommune aufnehmen zu lassen, siehe LocalZero:Monitoring Berechtigungen Und Nutzer.
Sobald du einen Einladungslink von Philipp oder jemand anderem aus deinem Lokalteam bekommen hast und dich mit ihm registriert hast, kannst du dich jederzeit über den folgenden Link an der Bearbeitungsoberfläche des Monitorings anmelden:
https://monitoring.localzero.net/admin/login/?next=/admin/cpmonitor/city/
Nach der Anmeldung kannst du auf der Hauptseite (https://monitoring.localzero.net) für Besucher:innen auch Kommunen im Entwurfsmodus einsehen.
In der Bearbeitungsoberfläche kannst du außerdem über einen Klick auf "Kommunen" zur Liste aller Kommunen gelangen, die du bearbeiten darfst:
Dann hast du zwei Möglichkeiten:
- Generelle Infos zu deiner Kommune ändern:
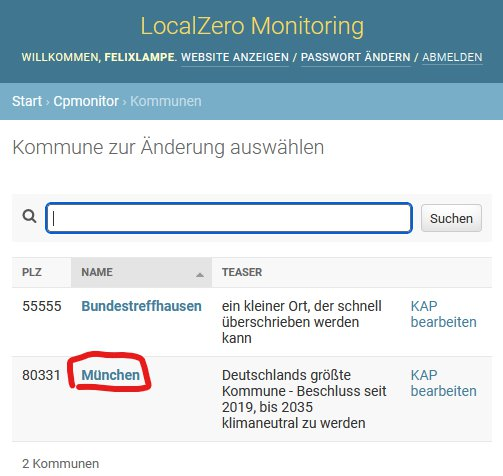
- Hier kannst du z. B. die Teaser- und Beschreibungstexte, das Jahr der geplanten Klimaneutralität und weiteres anpassen.
- Du kannst dir jederzeit durch den Knopf „Website anzeigen“ ganz oben anschauen, wie das Ergebnis aussieht. Am praktischsten öffnest du das Ergebnis in einem neuen Tab, z. B. per Rechtsklick auf „Website anzeigen“. Dann kannst du einfach zwischen den Tabs mit Ergebnis und Bearbeitungsoberfläche wechseln. Achtung: immer wenn du eine Änderung gemacht hast, musst du ganz oben „Sichern“ anklicken und danach den Tab mit dem Ergebnis neu laden:
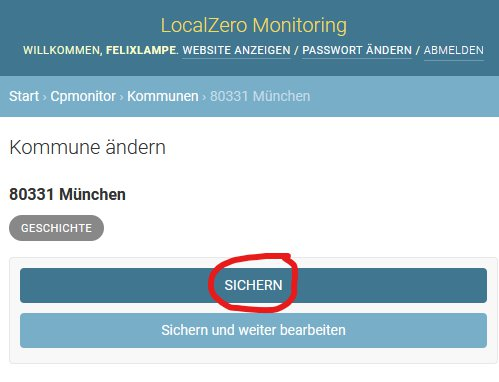
- Den Klimaaktionsplan bzw. die Maßnahmen eurer Kommune bearbeiten:
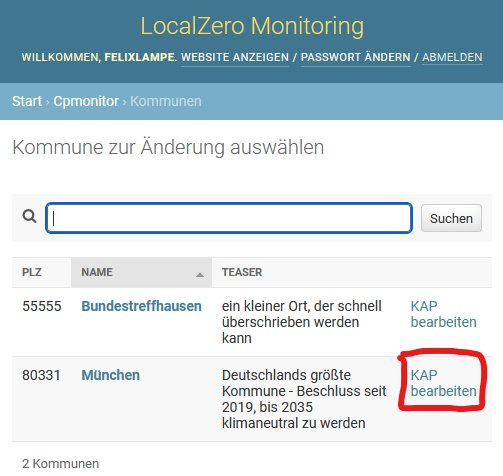
- Du kannst eine neue Maßnahme oder ein Handlungsfeld hinzufügen, indem du auf „Sektor / Maßnahme hinzufügen“ klickst:
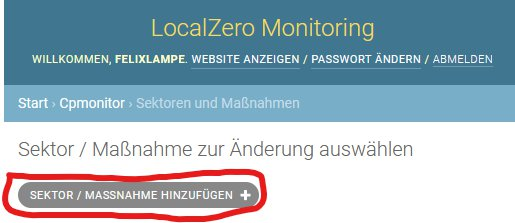
- Danach füllst du die Felder aus die für euch wichtig sind und sicherst die Maßnahme bzw. das Handlungsfeld:
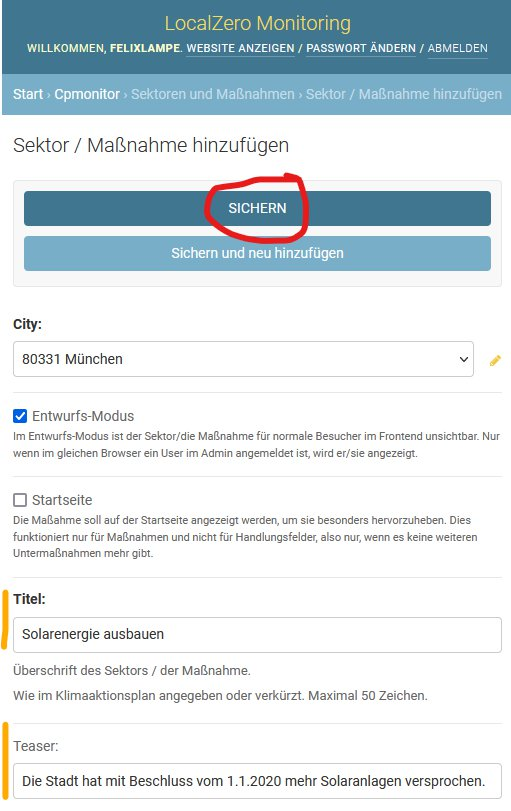
- Sobald du ein paar Maßnahmen oder Handlungsfelder angelegt habt, kannst du sie in der Übersicht eurer Maßnahmen in einer Baumstruktur anordnen und so z. B. mehrere zusammenhängende Maßnahmen gruppieren. Dazu ziehst du am Pfeilkreuz links neben der Maßnahme die du bewegen willst:
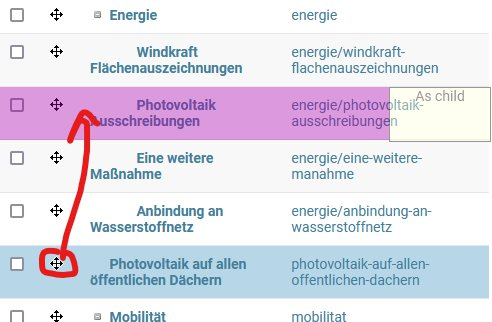
- Du kannst eine neue Maßnahme oder ein Handlungsfeld hinzufügen, indem du auf „Sektor / Maßnahme hinzufügen“ klickst: