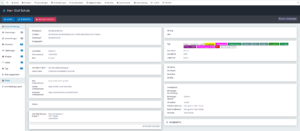Politik-Gespräche:CiviCRM-Guide: Unterschied zwischen den Versionen
Keine Bearbeitungszusammenfassung |
|||
| Zeile 50: | Zeile 50: | ||
====Schnellsuche (Lupensymbol ganz links)==== | ====Schnellsuche (Lupensymbol ganz links)==== | ||
Fünf Suchoptionen sind möglich (Standardeinstellung: ''Name/E-Mail).'' | <div class="mw-collapsible mw-collapsed" style="border: 1px solid black; padding: 5px;"> | ||
Überblick Schnellsuche | |||
Wird ein Name gesucht, ist das Eingabeformat zu beachten: ''Nachname, Vorname'' | <div class="mw-collapsible-content"> | ||
Fünf Suchoptionen sind möglich (Standardeinstellung: ''Name/E-Mail).''Wird ein Name gesucht, ist das Eingabeformat zu beachten: ''Nachname, Vorname'' | |||
Achtung: Die Suche beginnt sofort mit der Eingabe des ersten Zeichens und wird mit jedem Tippen aktualisiert. Es wird nach der <span style="background:yellow; color:#202122;">Zeichenkette</span> gesucht (Groß- und Kleinschreibung ist egal), wo auch immer sie sich in dem Namen/der Mailadresse befindet! Es öffnet sich ein dropdown-Feld, das allerdings - Nachteil der Schnellsuche - maximal 10 Einträge enthält. | Achtung: Die Suche beginnt sofort mit der Eingabe des ersten Zeichens und wird mit jedem Tippen aktualisiert. Es wird nach der <span style="background:yellow; color:#202122;">Zeichenkette</span> gesucht (Groß- und Kleinschreibung ist egal), wo auch immer sie sich in dem Namen/der Mailadresse befindet! Es öffnet sich ein dropdown-Feld, das allerdings - Nachteil der Schnellsuche - maximal 10 Einträge enthält. | ||
Sobald ein Kontakt angeklickt wird, öffnet sich dieser auf seiner Zusammenfassungsseite. | Sobald ein Kontakt angeklickt wird, öffnet sich dieser auf seiner Zusammenfassungsseite. | ||
</div></div> | |||
====Startseite/Abmeldung (grünes Dreiecksymbol)==== | ====Startseite/Abmeldung (grünes Dreiecksymbol)==== | ||
Hier gelangst du zur Startseite zurück und kannst dich vom CiviCRM abmelden. | Hier gelangst du zur Startseite zurück und kannst dich vom CiviCRM abmelden. | ||
| Zeile 63: | Zeile 65: | ||
*Kontakte finden: Suche mit Optionen bzgl. ''Kontaktart'', ''Gruppe'' und ''Tag (engl. für Markierung)'' | *Kontakte finden: Suche mit Optionen bzgl. ''Kontaktart'', ''Gruppe'' und ''Tag (engl. für Markierung)'' | ||
* Erweiterte Suche: Suche anhand von Datenfeldern | *Erweiterte Suche: Suche anhand von Datenfeldern | ||
*Volltextsuche: Suche nach spezifischen Schlagwörtern | *Volltextsuche: Suche nach spezifischen Schlagwörtern | ||
*Suchgenerator: kombinierte und/oder ausschließende Suchfunktionen | *Suchgenerator: kombinierte und/oder ausschließende Suchfunktionen | ||
| Zeile 74: | Zeile 76: | ||
Hier finden sich verschiedene Funktionalitäten für Veranstaltungsmanagement (siehe Anwendungsfälle). | Hier finden sich verschiedene Funktionalitäten für Veranstaltungsmanagement (siehe Anwendungsfälle). | ||
====Rundschreiben==== | ==== Rundschreiben==== | ||
Hier finden sich verschiedene Funktionalitäten für Nachrichtenmanagement (siehe Anwendungsfälle). | Hier finden sich verschiedene Funktionalitäten für Nachrichtenmanagement (siehe Anwendungsfälle). | ||
==Kontaktzusammenfassung== | ==Kontaktzusammenfassung == | ||
[[Datei:Screenshot 2024-01-08 165726.png|alternativtext=Beispielzusammenfassung Olaf Scholz|mini|Beispielzusammenfassung Olaf Scholz]] | [[Datei:Screenshot 2024-01-08 165726.png|alternativtext=Beispielzusammenfassung Olaf Scholz|mini|Beispielzusammenfassung Olaf Scholz]] | ||
Sobald ihr den Namen einer Person oder Organisation im CiviCRM anklickt, öffnet sich in der Regel eine Zusammenfassung der Kontaktdaten. Diese gibt Auskunft über Kommunikationsdaten, Veranstaltungen, Aktivitäten, Beziehung zu anderen Kontakten, Gruppen, Notizen, Tags und weitere spezifische Daten. | Sobald ihr den Namen einer Person oder Organisation im CiviCRM anklickt, öffnet sich in der Regel eine Zusammenfassung der Kontaktdaten. Diese gibt Auskunft über Kommunikationsdaten, Veranstaltungen, Aktivitäten, Beziehung zu anderen Kontakten, Gruppen, Notizen, Tags und weitere spezifische Daten. | ||
| Zeile 87: | Zeile 89: | ||
Hier entsteht über die Zeit eine Kontakthistorie indem zum einen automatisiert Aktivitäten angelegt werden (Veranstaltungsanmeldungen, Rundmailempfang, etc) und zum anderen manuelle Eintragungen gemacht werdenen können. Letzteres stellt zum Beispiel ein Treffen mit einem MdB dar. | Hier entsteht über die Zeit eine Kontakthistorie indem zum einen automatisiert Aktivitäten angelegt werden (Veranstaltungsanmeldungen, Rundmailempfang, etc) und zum anderen manuelle Eintragungen gemacht werdenen können. Letzteres stellt zum Beispiel ein Treffen mit einem MdB dar. | ||
Beim Anlegen einer Aktivität sind die folgenden Felder zu beachten: | Beim Anlegen einer Aktivität sind die folgenden Felder zu beachten: | ||
*''Hinzugefügt von'': Hier wird euer Name als GZ-EA festgehalten | *''Hinzugefügt von'': Hier wird euer Name als GZ-EA festgehalten | ||
*''Mit'': Hier wird derjenige Kontakt vermerkt um den sich die Aktivität dreht, also z.B. das MdB, welches von euch angerufen oder getroffen wurde. '''WICHTIG: Wurde eine Person spezifisch als Teil einer Organisation getroffen, empfielt es sich, die Organisation ebenfalls in die entsprechende Aktivität aufzunehmen.''' | * ''Mit'': Hier wird derjenige Kontakt vermerkt um den sich die Aktivität dreht, also z.B. das MdB, welches von euch angerufen oder getroffen wurde. '''WICHTIG: Wurde eine Person spezifisch als Teil einer Organisation getroffen, empfielt es sich, die Organisation ebenfalls in die entsprechende Aktivität aufzunehmen.''' | ||
*''Zugewiesen an'': Hier können andere Mitarbeitende von Germanzero über die Aktivität in Kenntniss gesetzt werden. '''WICHTIG: Wenn Zuweisungen genutzt werden, bitte nur an GZ-Mitarbeitende zuweisen (GZ-HA oder GZ-EA).''' Oftmals landen Zuweisungs-Mails zunächst im SPAM/JUNK-Ordner! | *''Zugewiesen an'': Hier können andere Mitarbeitende von Germanzero über die Aktivität in Kenntniss gesetzt werden. '''WICHTIG: Wenn Zuweisungen genutzt werden, bitte nur an GZ-Mitarbeitende zuweisen (GZ-HA oder GZ-EA).''' Oftmals landen Zuweisungs-Mails zunächst im SPAM/JUNK-Ordner! | ||
| Zeile 110: | Zeile 112: | ||
Hinweis: Durch Anklicken der blauen Zwischenüberschriften kommst du zu kurzen Videoanleitungen. | Hinweis: Durch Anklicken der blauen Zwischenüberschriften kommst du zu kurzen Videoanleitungen. | ||
====[https://cloud.germanzero.org/s/wqBAMqWiJepSMMd Kontakte finden]==== | ====[https://cloud.germanzero.org/s/wqBAMqWiJepSMMd Kontakte finden] ==== | ||
====[https://cloud.germanzero.org/s/r3FjbiGTBHZd7kn Kontakte erstellen (nur PG-Management)]==== | ====[https://cloud.germanzero.org/s/r3FjbiGTBHZd7kn Kontakte erstellen (nur PG-Management)] ==== | ||
====[https://cloud.germanzero.org/s/LRCJrKdwLPXoyM9 Beziehung zu einem Kontakt anlegen]==== | ====[https://cloud.germanzero.org/s/LRCJrKdwLPXoyM9 Beziehung zu einem Kontakt anlegen]==== | ||
Version vom 5. Februar 2025, 12:42 Uhr
Civi für EAs - Überblick
Was findest du hier?
Dies ist ein kleines Handbuch zur Nutzung des CiviCRM speziell für EAs (Ehrenamtliche Mitarbeiter:innen von GZ). Du findest hier
- Einen groben Überblick über Sinn und Funktionsweise des CiviCRM
- Anleitungen für einige wichtige Prozesse
- Updates zu Neuerungen
Hinweis: Wir verwenden kursive Schrift, um auf konkrete Funktionen oder Felder im CiviCRM zu verweisen.
CiviCRM – was ist das?
CiviCRM ist eine Open-Source-Software für das Customer Relationship Management (CRM), die speziell für gemeinnützige Organisationen, NGOs und andere Organisationen entwickelt wurde, die mit Mitgliedern, Spendern und Freiwilligen arbeiten. Es bietet eine Vielzahl von Funktionen, die es Organisationen ermöglichen, ihre und die Beziehungen zu Unterstützern zu verwalten.
Funktionen des CiviCRM
1. Mitgliederverwaltung: Verwaltung von Mitgliederdaten, Mitgliedschaften und Beiträgen.
2. Spendenverwaltung: Verfolgung von Spenden, Spenderdaten und Spendenhistorie.
3. Ereignismanagement: Planung und Verwaltung von Veranstaltungen
4. Kommunikation: Tools für E-Mail-Marketing und Newsletter, um mit Unterstützern in Kontakt zu bleiben.
5. Berichterstattung: Erstellung von Berichten und Analysen zur Auswertung von Aktivitäten und Finanzen.
Wer nutzt es, und wozu?
Es wird innerhalb von GermanZero sowohl vom Büroteam ("Hauptamt") als auch von Ehrenamtlichen (EA) genutzt. Sämtliche Kontakte werden hier gespeichert: Die haupt- und ehrenamtlichen Mitarbeiter:innen, die Interessenten an Newsletters, die Spender:innen und die Politiker:innen, die in der ein oder anderen Form adressiert werden.
Datensätze können zu Gruppen zusammengefasst werden und in unterschiedliche Beziehungen zueinander gestellt werden. Entsprechend werden von hier Newsletters, Mailings und Kampagnenaufrufe verschickt, Politikgespräche geplant und dokumentiert, Spendenaufrufe versandt und Informationen zusammengetragen (das ist bei Politiker:innen erlaubt, bei Privatpersonen nicht). Auch interne Gruppen werden hier definiert und gepflegt, z.B. die Ortsgruppen (Politikgespräche) und Lokalgruppen (LocalZero).
Um das CiviCRM zu nutzen, und sei es auch nur passiv, ist eine Einarbeitung erforderlich. Es ist – wie alle Datenbanken – nicht sonderlich intuitiv und benötigt daher ein gewisses Maß an Beschäftigung. Allerdings ist es programmierfähig und wird den Bedürfnissen von GZ laufend angepasst und in seiner Funktion verbessert.
Wer hat welche Rechte?
Zutritt bekommt man nur mittels Username und Passwort, die man von der IT-Abteilung auf Anfrage zugeteilt bekommt. Es gibt diverse Berechtigungsebenen mit jeweils passiven (Lesen) und aktiven (Schreiben) Rechten. Das ist sinnvoll und nötig, denn so eine große Datenbank ist ziemlich vulnerabel. Löschungen oder Veränderungen lassen sich praktisch nicht zurückverfolgen oder rückgängig machen.
Jede Ortsgruppe (Politikgespräche) und Lokalgruppe (LocalZero) hat eine/n Civi-Beauftragte/n. Diese Person besitzt Schreibrechte. Die übrigen EAs können einen Zugang mit Leserechten erhalten. Veränderungen der Berechtigungen können ausschließlich die IT-Mitarbeiter eingeben (zuständig für die Berechtigungen der EAs: Johann Stöcker).
Hilfe und weitere Tutorials
Es gibt verschiedene Schulungsdokumente, die aber nicht komplett aktuell sind, z,B. hier (das ist ein Ordner in Sharepoint, du brauchst also einen Sharepoint-Zugang für diesen link). Wenn du Hilfe benötigst: Hilfe-Kontakte.
Erste Nutzung
Nach dem Log-In können die Dashlets in der Mitte des Bildschirms nach Bedarf weg- oder dazugeschaltet werden (zunächst sind CiviNews und CiviResources dargestellt, für uns nicht relevant). Im Anschluss lässt sich das System vollständig über die Menü-Schaltflächen am oberen Bildschirmrand bedienen.
Die gundlegende Einheit des CiviCRM ist der Kontakt - dies kann eine Person sein, oder auch eine Ortsgruppe, die als Kontakt angelegt wurde. Ruft man einen Kontakt auf, so öffnet sich zunächst die Zusammenfassung"(Reiter oben links). Darunter finden sich weitere Reiter (Aktivitäten, Beziehungen, Gruppen" usw.), die die zugehörigen Informationen anzeigen. Diese können je nach Kontakt variieren - so besitzen z.B. die Ortsgruppen einen Reiter namens MDB, den die sonstigen Kontakte nicht haben.
Das Menü
Schnellsuche (Lupensymbol ganz links)
Überblick Schnellsuche
Fünf Suchoptionen sind möglich (Standardeinstellung: Name/E-Mail).Wird ein Name gesucht, ist das Eingabeformat zu beachten: Nachname, Vorname
Achtung: Die Suche beginnt sofort mit der Eingabe des ersten Zeichens und wird mit jedem Tippen aktualisiert. Es wird nach der Zeichenkette gesucht (Groß- und Kleinschreibung ist egal), wo auch immer sie sich in dem Namen/der Mailadresse befindet! Es öffnet sich ein dropdown-Feld, das allerdings - Nachteil der Schnellsuche - maximal 10 Einträge enthält.
Sobald ein Kontakt angeklickt wird, öffnet sich dieser auf seiner Zusammenfassungsseite.
Startseite/Abmeldung (grünes Dreiecksymbol)
Hier gelangst du zur Startseite zurück und kannst dich vom CiviCRM abmelden.
Suche
- Kontakte finden: Suche mit Optionen bzgl. Kontaktart, Gruppe und Tag (engl. für Markierung)
- Erweiterte Suche: Suche anhand von Datenfeldern
- Volltextsuche: Suche nach spezifischen Schlagwörtern
- Suchgenerator: kombinierte und/oder ausschließende Suchfunktionen
- SearchKit: Komplexes Such-Tool, Suchen sind speicherbar
Kontakte
Hier können neue Kontakte angelegt werden (New Person/New Organisation).
Veranstaltungen
Hier finden sich verschiedene Funktionalitäten für Veranstaltungsmanagement (siehe Anwendungsfälle).
Rundschreiben
Hier finden sich verschiedene Funktionalitäten für Nachrichtenmanagement (siehe Anwendungsfälle).
Kontaktzusammenfassung
Sobald ihr den Namen einer Person oder Organisation im CiviCRM anklickt, öffnet sich in der Regel eine Zusammenfassung der Kontaktdaten. Diese gibt Auskunft über Kommunikationsdaten, Veranstaltungen, Aktivitäten, Beziehung zu anderen Kontakten, Gruppen, Notizen, Tags und weitere spezifische Daten.
Veranstaltungen
Zeigen, wenn sich ein Kontakt (über die Webseite) für ein GermanZeroevent angemeldet hat.
Aktivitäten
Hier entsteht über die Zeit eine Kontakthistorie indem zum einen automatisiert Aktivitäten angelegt werden (Veranstaltungsanmeldungen, Rundmailempfang, etc) und zum anderen manuelle Eintragungen gemacht werdenen können. Letzteres stellt zum Beispiel ein Treffen mit einem MdB dar.
Beim Anlegen einer Aktivität sind die folgenden Felder zu beachten:
- Hinzugefügt von: Hier wird euer Name als GZ-EA festgehalten
- Mit: Hier wird derjenige Kontakt vermerkt um den sich die Aktivität dreht, also z.B. das MdB, welches von euch angerufen oder getroffen wurde. WICHTIG: Wurde eine Person spezifisch als Teil einer Organisation getroffen, empfielt es sich, die Organisation ebenfalls in die entsprechende Aktivität aufzunehmen.
- Zugewiesen an: Hier können andere Mitarbeitende von Germanzero über die Aktivität in Kenntniss gesetzt werden. WICHTIG: Wenn Zuweisungen genutzt werden, bitte nur an GZ-Mitarbeitende zuweisen (GZ-HA oder GZ-EA). Oftmals landen Zuweisungs-Mails zunächst im SPAM/JUNK-Ordner!
Beziehungen
Beziehungen zwischen Kontakten existieren zweiseitig, d.h. wenn eine Person als Auschussmitglied angelegt wird, wird dieser Ausschuss gleichzeitig auch als Arbeitgeber dieser Person gespeichert.
Gruppen
Gruppen erfüllen im CiviCRM den Zweck der schnellen identifikation von Kontakten anhand geteilter Kriterien. Gruppen können anschließend entweder als Adressliste beim Versand von Mailings genutzt werden, oder um die Zugriffsberechtigungen festzulegen (Auf diese Weise sehen EAs nur die Kontakte des Bereichs Politikgespräche bei GermanZero). Beim anlegen von Gruppen ist folgendes Schema zu beachten:
Bereichskürzel_Thema Bsp: PG_Mailingliste_Januar
Notizen
Notizen dienen dem Hinterlegen größerer Mengen an Informationen z.B. um die Benutzerdefinierten Felder nicht mit Fließtexten zu überfüllen. Außerdem können sie genutzt werden um umfangreichere strategische Gedanken oder Vereinbarungen festzuhalten. Es ist möglich, Datein an Notizen anzuhängen.
Tags (engl. tag = Markierung, Etikett)
Tags nutzen wir primär, um die Zugehörigkeit eines Kontaktes zu einem der GZ-Bereiche zu verdeutlichen. Erstellt ihr einen neuen Kontakt sollte dieser aus diesem Grund mindestens das Tag Politikgespräche tragen.
Anwendungsfälle
Hinweis: Durch Anklicken der blauen Zwischenüberschriften kommst du zu kurzen Videoanleitungen.