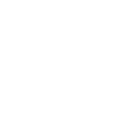LocalZero:Erste Schritte im WIKI: Unterschied zwischen den Versionen
Erscheinungsbild
Tabelle eingefügt |
K Ergänzung |
||
| (2 dazwischenliegende Versionen desselben Benutzers werden nicht angezeigt) | |||
| Zeile 5: | Zeile 5: | ||
|- | |- | ||
|1. | |1. | ||
| | |Rufe unsere [[LocalZero:Hauptseite|Hauptseite]] auf. | ||
Mit den Zugangsdaten vom WIKI-Team anmelden. | |||
|[[Datei:Erste-1.png|zentriert|rahmenlos|450x450px|Erste-1]] | |||
|[[Datei: | |||
|- | |- | ||
|2. | |2. | ||
| | |Zugangsdaten eintragen | ||
|[[Datei: | |[[Datei:Erste-2.png|zentriert|rahmenlos|400x400px|Erste Schritte im Wiki-2]] | ||
|- | |- | ||
|3. | |3. | ||
| | |Du bist jetzt angemeldet | ||
|[[Datei:Erste-3.png|zentriert|rahmenlos|450x450px|Erste Schritte im Wiki 3]] | |||
|[[Datei: | |||
|- | |- | ||
|4. | |4. | ||
| | |Im Bereich <Einstellungen> das Passwort ändern | ||
|[[Datei: | |[[Datei:Erste-4.png|zentriert|rahmenlos|450x450px|Erste Schritte im Wiki-4]] | ||
|- | |- | ||
|5. | |5. | ||
| | |Eigenes Passwort eintragen | ||
|[[Datei: | |[[Datei:Erste-5.png|zentriert|rahmenlos|450x450px|Erste Schritte im Wiki-5]] | ||
|- | |- | ||
|6. | |6. | ||
| | |Du bekommst eine Bestätigung über die erfolgreiche Änderung Deines Passworts. | ||
| | | | ||
|- | |- | ||
|7. | |7. | ||
| | |Suche die Seite, die Du ändern möchtest. | ||
|[[Datei: | Das geht auch mit [[LocalZero:Suche im Wiki|dieser Anleitung zum Suchen]]. | ||
|[[Datei:Erste-7.png|zentriert|rahmenlos|450x450px|Erste Schritte im Wiki-7]] | |||
|- | |- | ||
|8. | |8. | ||
| | |Auf <Bearbeiten> klicken. | ||
In seltenen Fällen ist es besser, auf <Quelltext> zu klicken. | |||
|[[Datei:Erste-8.png|zentriert|rahmenlos|450x450px|Erste Schritte im Wiki-8]] | |||
|- | |||
|9. | |||
|Wenn Du Änderungen im WIKI vornimmst, wäre es super, wenn Du vor dem Speichern Deiner Änderungen im WIKI diesen kleinen Screenshot als Hilfe zur Dokumentation nutzt. | |||
|[[Datei:Erste-9.png|zentriert|rahmenlos|450x450px|Erste Schritte im Wiki-9]] | |||
|- | |||
|10. | |||
|Wenn Du mal mit Deinen Änderungen nicht einverstanden bist, kannst Du die entsprechende Version schnell rückgängig machen. | |||
|[[Datei:Erste-10.png|zentriert|rahmenlos|441x441px|Erste Schritte im Wiki-10]] | |||
|- | |||
|11. | |||
|Diese und andere Anleitungen zum Arbeiten in oder mit dem WIKI [[LocalZero:Einführung Wiki#Technische%20Anleitungen|findest Du hier]] | |||
| | | | ||
|} | |} | ||
[[Kategorie:Anleitungen & erste Schritte]] | [[Kategorie:Anleitungen & erste Schritte]] | ||
Aktuelle Version vom 15. November 2023, 12:54 Uhr
| Nr. | Nächster Schritt | Bild |
|---|---|---|
| 1. | Rufe unsere Hauptseite auf.
Mit den Zugangsdaten vom WIKI-Team anmelden. |
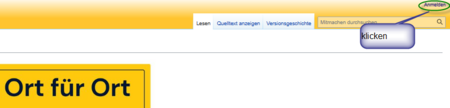 |
| 2. | Zugangsdaten eintragen | 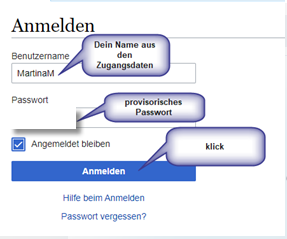 |
| 3. | Du bist jetzt angemeldet |  |
| 4. | Im Bereich <Einstellungen> das Passwort ändern | 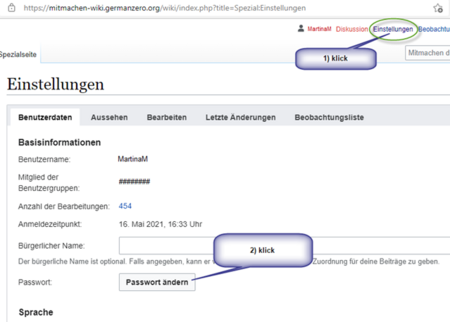 |
| 5. | Eigenes Passwort eintragen | 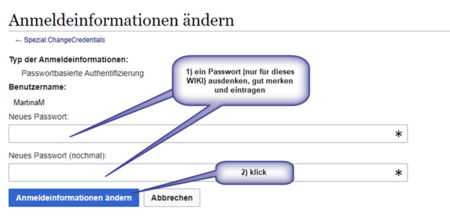 |
| 6. | Du bekommst eine Bestätigung über die erfolgreiche Änderung Deines Passworts. | |
| 7. | Suche die Seite, die Du ändern möchtest.
Das geht auch mit dieser Anleitung zum Suchen. |
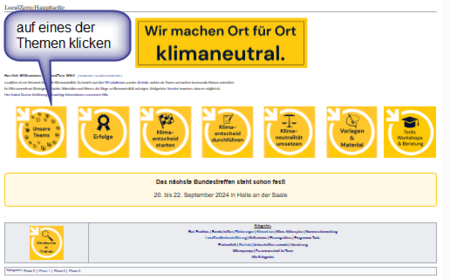 |
| 8. | Auf <Bearbeiten> klicken.
In seltenen Fällen ist es besser, auf <Quelltext> zu klicken. |
 |
| 9. | Wenn Du Änderungen im WIKI vornimmst, wäre es super, wenn Du vor dem Speichern Deiner Änderungen im WIKI diesen kleinen Screenshot als Hilfe zur Dokumentation nutzt. | 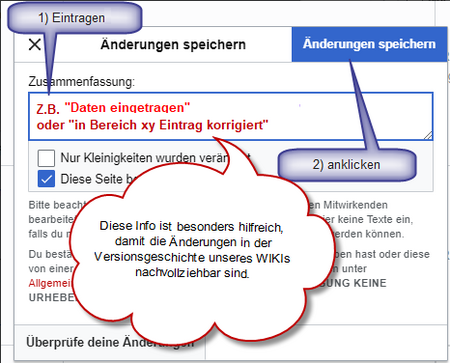 |
| 10. | Wenn Du mal mit Deinen Änderungen nicht einverstanden bist, kannst Du die entsprechende Version schnell rückgängig machen. | |
| 11. | Diese und andere Anleitungen zum Arbeiten in oder mit dem WIKI findest Du hier |