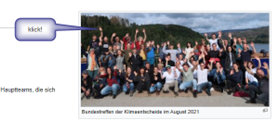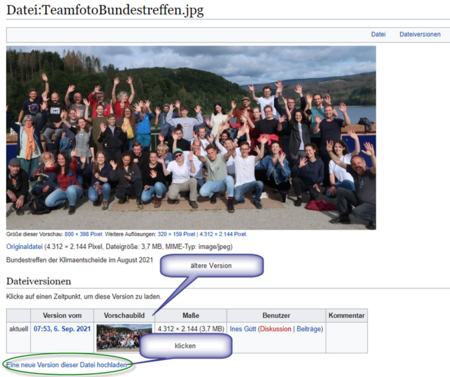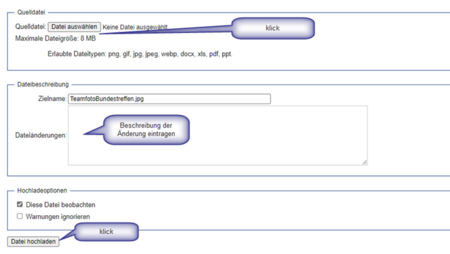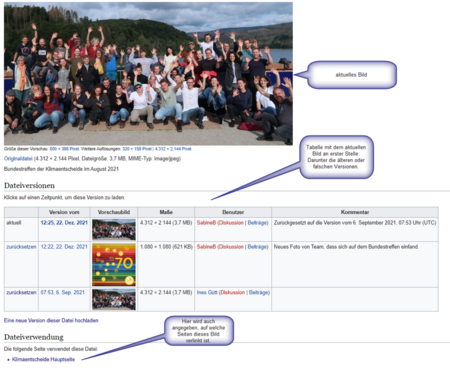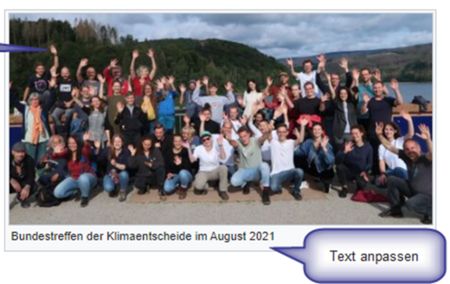LocalZero:Verwendete Dateien aktualisieren: Unterschied zwischen den Versionen
Erscheinungsbild
K Anleitung angefangen |
K Anleitung fertig |
||
| Zeile 11: | Zeile 11: | ||
|So kommst Du an die Stelle im WIKI, wo das Bild liegt. | |So kommst Du an die Stelle im WIKI, wo das Bild liegt. | ||
Hier kannst Du sehen, wie viele Versionen von dem Bild schon auf WIKI abgelegt sind und wann sie hochgeladen wurden. | Hier kannst Du sehen, wie viele Versionen von dem Bild schon auf WIKI abgelegt sind und wann sie hochgeladen wurden. | ||
| | |[[Datei:Aktualisieren-2.png|zentriert|rahmenlos|450x450px|aktualisieren-2]] | ||
|- | |- | ||
|3. | |3. | ||
| | |Hier lädst Du die neue Version Deines Bildes hoch. | ||
| | |[[Datei:Aktualisieren-3.png|zentriert|rahmenlos|450x450px|aktualisieren-3]] | ||
|- | |- | ||
|4. | |4. | ||
| | |Das aktuelle Bild wird oberhalb der Tabelle mit den älteren Versionen des Bildes angezeigt. | ||
| | |[[Datei:Aktualisieren-4.png|zentriert|rahmenlos|450x450px|aktualisieren-4]] | ||
|- | |- | ||
|5. | |5. | ||
| | |Achte bitte darauf, dass Du in der Seite, in der das Bild angezeigt wird, den Text unter dem Bild entsprechend anpasst! | ||
| | Dazu musst Du in der Seite, in die dieses Bild eingebettet ist auf <Bearbeiten> klicken! | ||
|[[Datei:Aktualisieren-5.png|zentriert|rahmenlos|450x450px|aktualisieren-5]] | |||
|- | |- | ||
|6. | |6. | ||
| | |Denke bitte daran, dass Du Deine Änderungen vor dem Speichern dokumentierst. | ||
'''Wichtiger Hinweis:''' Wenn Du auf dieser Seite noch immer das alte Bild siehst, liegt es daran, dass der Cache Deines Browsers noch geleert werden sollte. | |||
Das funktioniert natürlich auch mit PDF-Dateien | |||
| | | | ||
|} | |} | ||
[[Kategorie:Anleitungen & erste Schritte]] | [[Kategorie:Anleitungen & erste Schritte]] | ||