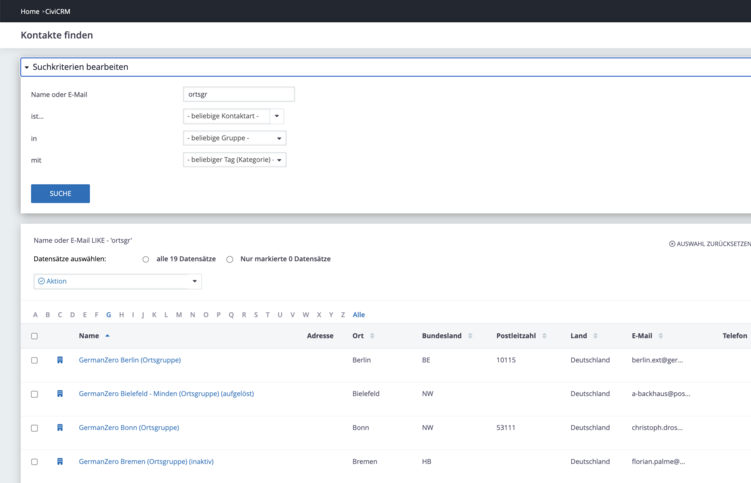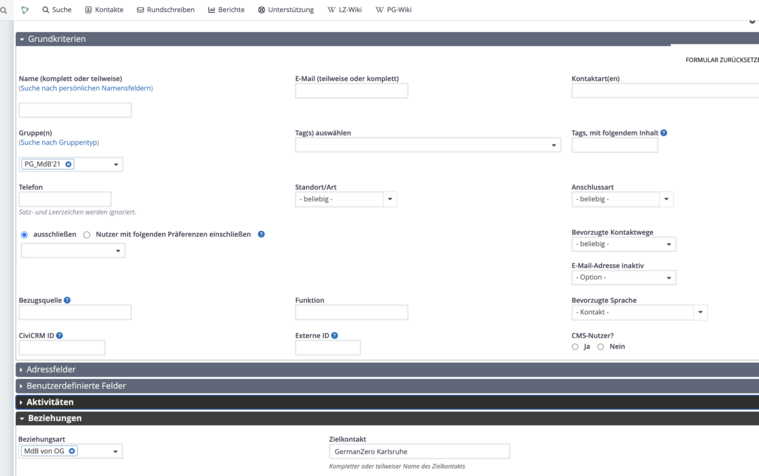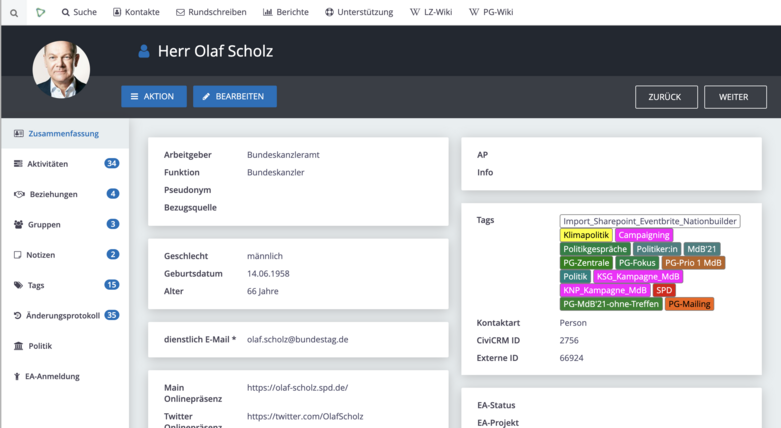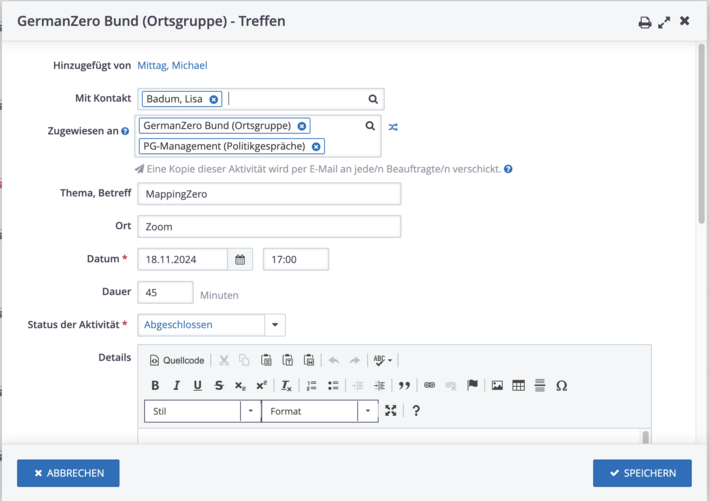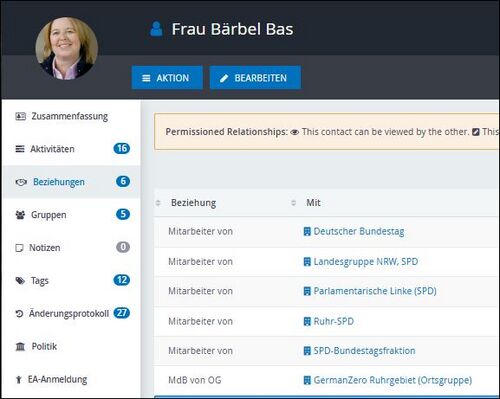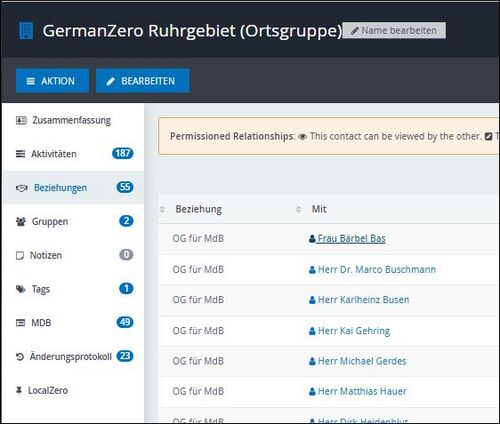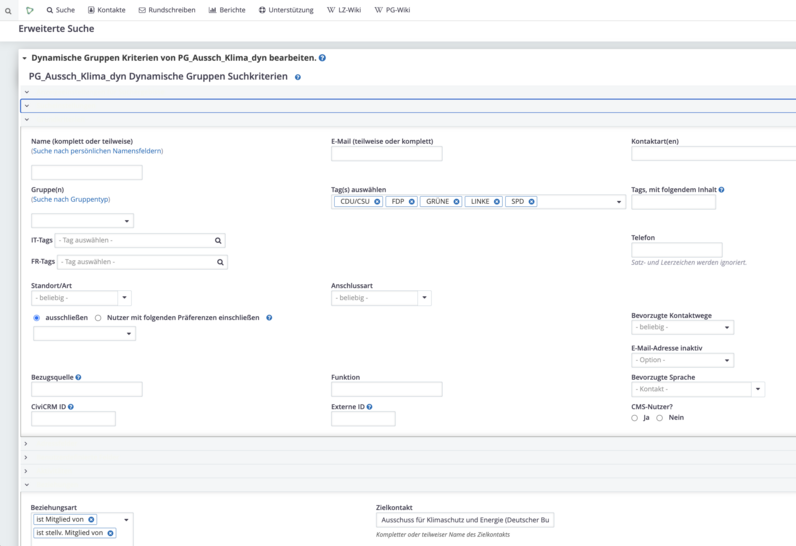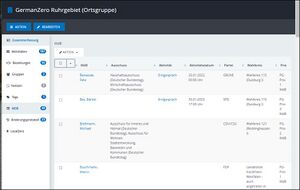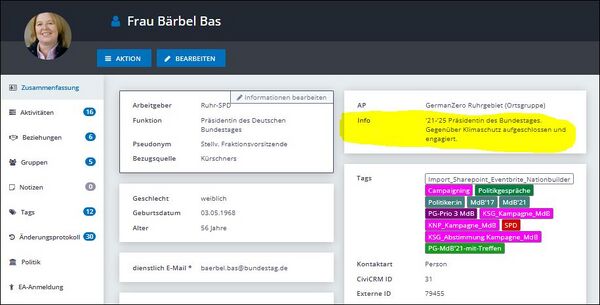Politik-Gespräche:CiviCRM-Guide: Unterschied zwischen den Versionen
(→Suche) |
(→Suche) |
||
| Zeile 72: | Zeile 72: | ||
<br> | <br> | ||
'''Hinweis''': <span style="background:yellow; color:#202122;">Bei der Arbeit mit Gruppen und TAGs muss man natürlich wissen, wie diese heißen und wie sie definiert sind (s.u. bei "Gruppen" und "TAGs"). Hilfreich ist, dass in den Dropdownfenstern sofort die entsprechende Auswahl erscheint, sobald man im Suchfeld mit der Eingabe beginnt. Wenn du also z.B. nicht mehr so genau weißt, wie die MdB-Gruppe heißt, kannst du einfach "mdb" eingeben, dir die Auswahl anschauen und die geeignete Zeile anklicken.</span> | '''Hinweis''': <span style="background:yellow; color:#202122;">Bei der Arbeit mit Gruppen und TAGs muss man natürlich wissen, wie diese heißen und wie sie definiert sind (s.u. bei "Gruppen" und "TAGs"). Hilfreich ist, dass in den Dropdownfenstern sofort die entsprechende Auswahl erscheint, sobald man im Suchfeld mit der Eingabe beginnt. Wenn du also z.B. nicht mehr so genau weißt, wie die MdB-Gruppe heißt, kannst du einfach "mdb" eingeben, dir die Auswahl anschauen und die geeignete Zeile anklicken.</span> | ||
<br> | |||
War die Suche noch nicht befriedigend, kannst du auf der Ergebnisseite über Suchkriterien bearbeiten zu der vorher eingegebenen Kriterienmaske zurückkehren und eine neue Suche probieren. | War die Suche noch nicht befriedigend, kannst du auf der Ergebnisseite über Suchkriterien bearbeiten zu der vorher eingegebenen Kriterienmaske zurückkehren und eine neue Suche probieren. | ||
Version vom 18. Februar 2025, 16:59 Uhr
Civi für EAs - Überblick
Was findest du hier?
Dies ist ein kleines Handbuch zur Nutzung des CiviCRM speziell für EAs (Ehrenamtliche Mitarbeiter:innen von GZ). Du findest hier
- Einen groben Überblick über Sinn und Funktionsweise des CiviCRM
- Anleitungen für einige wichtige Prozesse
- Updates zu Neuerungen
Hinweis: Wir verwenden kursive Schrift, um auf konkrete Funktionen oder Felder im CiviCRM zu verweisen.
CiviCRM – was ist das?
CiviCRM ist eine Open-Source-Software für das Customer Relationship Management (CRM), die speziell für gemeinnützige Organisationen, NGOs und andere Organisationen entwickelt wurde, die mit Mitgliedern, Spendern und Freiwilligen arbeiten. Es bietet eine Vielzahl von Funktionen, die es Organisationen ermöglichen, ihre und die Beziehungen zu Unterstützern zu verwalten.
Funktionen des CiviCRM
Wer nutzt es, und wozu?
Es wird innerhalb von GermanZero sowohl vom Büroteam ("Hauptamt") als auch von Ehrenamtlichen (EA) genutzt. Sämtliche Kontakte werden hier gespeichert: Die haupt- und ehrenamtlichen Mitarbeiter:innen, die Interessenten an Newsletters, die Spender:innen und die Politiker:innen, die in der ein oder anderen Form adressiert werden.
Datensätze können zu Gruppen zusammengefasst werden und in unterschiedliche Beziehungen zueinander gestellt werden. Entsprechend werden von hier Newsletters, Mailings und Kampagnenaufrufe verschickt, Politikgespräche geplant und dokumentiert, Spendenaufrufe versandt und Informationen zusammengetragen (das ist bei Politiker:innen erlaubt, bei Privatpersonen nicht). Auch interne Gruppen werden hier definiert und gepflegt, z.B. die Ortsgruppen (Politikgespräche) und Lokalgruppen (LocalZero).
Um das CiviCRM zu nutzen, und sei es auch nur passiv, ist eine Einarbeitung erforderlich. Es ist – wie alle Datenbanken – nicht sonderlich intuitiv und benötigt daher ein gewisses Maß an Beschäftigung. Allerdings ist es programmierfähig und wird den Bedürfnissen von GZ laufend angepasst und in seiner Funktion verbessert.
Wer hat welche Rechte?
Zutritt bekommt man nur mittels Username und Passwort, die man von der IT-Abteilung auf Anfrage zugeteilt bekommt. Es gibt diverse Berechtigungsebenen mit jeweils passiven (Lesen) und aktiven (Schreiben) Rechten. Das ist sinnvoll und nötig, denn so eine große Datenbank ist ziemlich vulnerabel. Löschungen oder Veränderungen lassen sich praktisch nicht zurückverfolgen oder rückgängig machen.
Jede Ortsgruppe (Politikgespräche) und Lokalgruppe (LocalZero) hat eine/n Civi-Beauftragte/n. Diese Person besitzt Schreibrechte. Die übrigen EAs können einen Zugang mit Leserechten erhalten. Veränderungen der Berechtigungen können ausschließlich die IT-Mitarbeiter eingeben (zuständig für die Berechtigungen der EAs: Johann Stöcker).
Hilfe und weitere Tutorials
Es gibt verschiedene Schulungsdokumente, die aber nicht komplett aktuell sind, z,B. hier (das ist ein Ordner in Sharepoint, du brauchst also einen Sharepoint-Zugang für diesen link). Wenn du Hilfe benötigst: Hilfe-Kontakte.
Erste Nutzung
Nach dem Log-In können die Dashlets in der Mitte des Bildschirms nach Bedarf weg- oder dazugeschaltet werden (zunächst sind CiviNews und CiviResources dargestellt, für uns nicht relevant). Im Anschluss lässt sich das System vollständig über die Menü-Schaltflächen am oberen Bildschirmrand bedienen.
Die gundlegende Einheit des CiviCRM ist der Kontakt - dies kann eine Person sein, oder auch eine Ortsgruppe, die als Kontakt angelegt wurde. Ruft man einen Kontakt auf, so öffnet sich zunächst die Zusammenfassung"(Reiter oben links). Darunter finden sich weitere Reiter (Aktivitäten, Beziehungen, Gruppen" usw.), die die zugehörigen Informationen anzeigen. Diese können je nach Kontakt variieren - so besitzen z.B. die Ortsgruppen einen Reiter namens MDB, den die sonstigen Kontakte nicht haben.
Das Menü
Schnellsuche (Lupensymbol ganz links)
Dies ist die unkomplizierteste, aber auch die schwächste Suchfunktion.
Überblick Schnellsuche
Startseite/Abmeldung (grünes Dreiecksymbol)
Hier gelangst du zur Startseite zurück und kannst dich vom CiviCRM abmelden.
Suche
Unter diesem Menüpunkt sind 5 Such-Tools zusammengefasst, in der Reihenfolge ihrer Komplexität und Mächtigkeit.
Video - Einfache und fortgeschrittene Suchfunktionen (4:50)
Kontakte finden
Erweiterte Suche
Suchgenerator
Kontakte
Hier können zunächst neue Kontakte angelegt werden (New Person/New Organisation). Ferner kann man hier die Verwaltung und Neuanlage von Gruppen und TAGs ansteuern, die entsprechende Berechtigung vorausgesetzt. Neue Aktivität und Neue E-Mail ist auch ansteuerbar, aber das wird man kaum von hier aus tun, sondern eher von den entsprechenden Kontakten oder Gruppen aus.
Rundschreiben
Video - Rundschreiben versenden
Rundschreiben bieten bequeme und fortgeschrittene Optionen für Mailings, mit denen viele Personen erreicht werden sollen (über E-Mail-Kommunikation sind nur max. 30 Mails in einem Rutsch versendbar). Rundschreiben lassen sich abspeichern, bearbeiten, als Vorlage für neue Rundschreiben verwenden u.v.m. Für den Versand wird die Funktion Gruppen verwendet, und man kann auch Gruppen ausschließen. Der Versand lässt sich zeitlich programmieren. Entsprechend arbeitet das Büroteam viel mit dieser Funktion.
Kontaktmaske
Zusammenfassung
Aktivitäten
Video - Eintragen einer Aktivität (z.B. Treffen) (3.50)
Neue Aktivität / Aktion
Beziehungen
Video - Beziehung zu einem Kontakt anlegen
Überblick Reiter "Beziehungen"
Gruppen
Überblick Reiter Gruppen
Notizen
Notizen dienen dem Hinterlegen größerer Mengen an Informationen, z.B. um die Benutzerdefinierten Felder nicht mit Fließtexten zu überfüllen. Außerdem können sie genutzt werden, um umfangreichere strategische Gedanken oder Vereinbarungen festzuhalten. Es ist möglich, Dateien an Notizen anzuhängen.
Tags (engl. tag = Markierung, Etikett)
Tags (manchmal zur Unterscheidung TAG) markieren auf visuell rasch erfassbare Weise Eigenschaften und Zugehörigkeiten. Das kann bei MdBs die Zugehörigkeit zu einer Partei oder zum Parlament einer Wahlperiode sein, bei EAs die Zugehörigkeit zu einem der GZ-Bereiche oder zur Empfängergruppe eines Mailings, bei Spender:innen die zu der Empfängergruppe eines Aufrufs. Wie bei Gruppen zeigt auch bei Tags der Reiter bei einem Kontakt die Tags dieses Kontakts, während für die Organisation von Tags der Menupunkt Kontakte > Neuer Tag bzw. Manage Tags zuständig ist. Tags zu setzen (z.B. über den Reiter) erfordert geringere Rechte als Tags zu erstellen oder umzubenennen.
Anwendungsfälle (Lokalgruppen / LocalZero) (Videos ohne Ton)
Hinweis: Durch Anklicken der blauen Zwischenüberschriften kommst du zu kurzen Videoanleitungen.
Einfache Suche (eine Person suchen)
Einfache Suche (eine Person finden) (0:30)
Schnellsuche > Nachname, Vorname
Einen Klimaentscheid finden oder anlegen
Suche > Kontakte finden
Name/Email = Klimaentscheid ...
Kontaktart = Organisation
Anlegen eines neuen Klimaentscheids
Kontakte > New Organisation
Organisationsname: Klimaentscheid...
Bezugsquelle: ...(Vor und Nachname der anlegenden Person)
Tag: Klimaentscheide
Gruppe: IT_JS_ACL_GZ-LG-KE
EA anlegen, zuordnen, suchen
Kontakte > New Person
Bezugsquelle: ...(Vor und Nachname der anlegenden Person)
Tag: Klimaentscheide, GZ-EA
Beziehung zu einem Klimaentscheid hinzufügen (einzelne)
Kontaktzusammenfassung (einer Person) > Beziehung > Beziehung hinzufügen > Beziehungstyp > KE-Teammitglied
Beziehung zu einem Klimaentscheid hinzufügen (mehrere)
Suche(nach gewünschten Kriterien, z.B. Alle Leute aus einer Stadt)... > Aktion > Beziehung hinzufügen (z.B. Teammitglied) - zu Organisation > ...
Kontakte eines Klimaentscheides finden
Suche > Erweiterte Suche > Beziehungen > Zielkontakt > Klimentscheid ...
APs der KE-Teams finden (Analog: SocialMediaMensch, Pat:in, WikiZugang)
Suche > Erweiterte Suche > Beziehung > Beziehungstyp > KE-Ansprechperson (AP)
Eine Aktivität anlegen
Anlegen einer Aktivität mit KE-Kontakten
Kontaktzusammenfassung (einer Person) > Aktivitäten > Neue Aktivität
Aktivitätstyp wählen (Treffen/Anruf/Email-Kommunikation)
Mit Kontakt: sowohl die Person, als auch den zugeörigen KE vermerken
Status: für Vergangenes = abgeschlossen
Veranstaltung: erstellen, einladen, organisieren
Veranstaltungen > Neue Veranstaltung > (von Vorlage >) Informationen anpassen (Link!) > Standort anpassen inkl. Ansprechperson (Standard = Online) und Erinnerung anpassen (Standard = 1d)
WICHTIG: Das Standort-Datenfeld E-Mail 1 wird auf der Webseite als Kontakt dargestellt. Trage hier also die Mailadresse ein, an welche eventuelle Nachfragen gerichtet werden sollen.
WICHTIG: Die Checkbox Öffentliche Veranstaltung bestimmt darüber, ob das Event auf der GermanZero Veranstaltungsseite erscheint!
WICHTIG: Die Event-Links setzen sich wie folgt zusammen: germanzero.de/events/ + ID-Nummer eures Events (u.a. in der Veranstaltungsübersicht zu finden)!!
Zu einer Veranstaltung einladen (bis 50 Kontakte)
Suche(nach gewünschten Kriterien, z.B. Alle Leute aus einer Stadt) > Aktion > E-Mail jetzt senden (an 50 oder weniger) > Veranstaltungslink von der Webseite in die Mail kopieren > Mail verschicken
Zu einer Veranstaltung einladen (über 50 Kontakte) [Sonderzugriff]
Suche(nach gewünschten Kriterien, z.B. Alle Leute aus einer Stadt) > Aktion > Gruppe - Kontakte hinzufügen >>> Rundschreiben > Neues Rundschreiben > ...
Zum Vernetzungstreffen einladen [Sonderfall]
Rundschreiben > Terminierte Rundschreiben > die EInladung des voherigen Vernetzungstreffen suchen > Kopie > Daten ändern > Senden
Veranstaltungsteilnehmende manuell hinzufügen (einzelne)
Kontaktzusammenfassung (einer Person/einer Organisation) > Veranstaltungen > Veranstaltungsanmeldung hinzufügen ... (Achtung BESTÄTIGUNGSMAIL!!)
Veranstaltungsteilnehmende manuell hinzufügen (mehrere)
Suche (nach gewünschten Kriterien, z.B. Teil eines Klimaentscheids) ... > Aktion > Veranstaltungsteilnehmer/innen registrieren > ... (Achtung KEINE BESTÄTIGUNGSMAIL!!)
Veranstaltungsteilnehmende listen/bearbeiten/löschen/etc.
Suche > Teilnehmer/innen finden... > Aktion > ...
Export von Kontaktdaten [Sonderzugriff]
Suche (nach gewünschten Kriterien, z.B. Teil eines Klimaentscheids) ... > Aktion > Kontakte exportieren > Felder zum Export wählen
Anwendungsfälle (Ortsgruppen / Politikgespräche)
Hinweis: Durch Anklicken der blauen Zwischenüberschriften kommst du zu kurzen Videoanleitungen.
Was tun Ortsgruppen im Civi?
- Selbstorganisation, Kontaktverwaltung: OGs tragen alle ihre Mitglieder im Civi ein und pflegen dort die Kontaktdaten. Jedes Mitglied sollte die eigenen Daten eintragen, i.d.R. mit Hilfe des/der Civi-Beauftragten, und wer das möchte, kann im Infofeld oben rechts kurze Angaben zur eigenen Person zu machen und ein Foto hochladen. Das verbessert die Kommunikation und erleichtert es anderen Mitarbeiter:innen oder Neuen, sich zu orientieren. Hier als Beispiel der Datensatz des Verfassers.
- Politikgespräche / sonstige Interaktionen: Wenn ein MdB kontaktiert werden soll, wird zunächst die Zuordnung des MdB zu der OG geprüft und ggbf. Eingetragen. Dann wird das Politikgespräch im CiviCRM z.T. vorbereitet, auf jeden Fall aber dokumentiert. Die Protokolle dienen wiederum der Vorbereitung weiterer Gespräche oder Aktionen. Aber auch andere Interaktionen wie z.B. Mailkorrespondenzen oder Telefonate können im Civi dokumentiert werden.
Beziehungen anlegen (zu EAs oder MdBs)
Video, Text und screenshot s. Menu > Kontaktmaske > Beziehungen
Eintragen einer Aktivität (z.B. Treffen)
Video, Text und screenshot s. Menu > Kontaktmaske > Aktivitäten
E-Mail senden
Rundschreiben versenden
Video und Text s. Menu > Rundschreiben
Kontakte erstellen (nur PG-Management)
Aktuelle Änderungen
Zuordnung MdB <> OG
Die Zuordnung einzelner MdB zu "ihren" Ortsgruppen funktioniert nunmehr ausschließlich über "Beziehungen". Sie kann entweder beim MdB (als MdB von OG) oder bei der OG (als OG für MdB) eingetragen werden. Der bisherige Eintrag im "AP"-Feld (Ansprechperson) oben rechts im Reiter "Zusammenfassung" ist zwar z.T. vorhanden, hat aber keine Auswirkung mehr und kann gelöscht werden.
screenshot Reiter "Beziehungen" (beim MdB und bei der Ortsgruppe)
Reiter "MDB" (bei Ortsgruppen)
Auf der Seite der Ortsgruppen findet sich links ein Reiter "MDB". Dort sind alle der OG zugeordneten MdB aufgeführt. In den Spalten findest du Infos zu Ausschüssen, abgeschlossenen Treffen, Parteizugehörigkeit, Wahlkreis und Priorität des MdB. Geplant ist hier ferner eine Spalte mit Freitext / Notizen, um den praktischen Nutzen des Tools für die OG-Teams zu erhöhen
Hinweis: Der Aufruf aller Ortsgruppen gelingt recht einfach über eines der Such-Tools und die Eingabe von "ortsgr", denn nur die Datensätze der Ortsgruppen enthalten diese Zeichenkette im Namen. Also z.B. über Suche / Kontakte finden /Eingabe von "ortsgr")
Info-Feld
Das Infofeld rechts oben soll stärker genutzt werden, um eine rasche Orientierung zu erleichtern. Hier kannst du also stichpunktartig ein paar Dinge eintragen, die für die nächsten User:innen nützlich sein könnten. Es ist geplant, dieses Feld auch in Abfragen, Gruppen usw. einzubeziehen, so dass es als zentrales Notiz- oder Memofeld fungiert.
Screenshot Infofeld