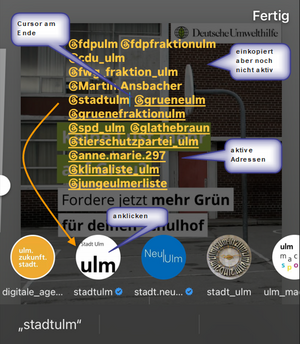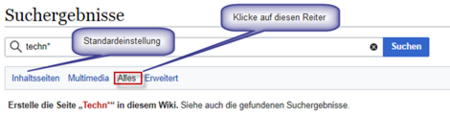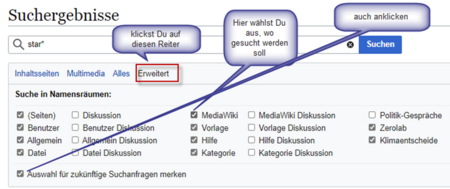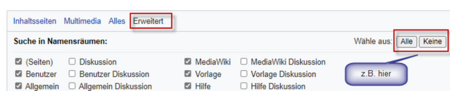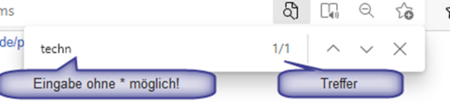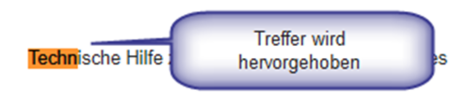LocalZero:Stories per Instagram trickreich verteilen - so geht's.: Unterschied zwischen den Versionen
(Gerüst eingefügt) |
K (Anleitung angefangen) |
||
| Zeile 5: | Zeile 5: | ||
|- | |- | ||
|1. | |1. | ||
| | |Du findest einen Post, den du gerne als Story (ver)teilen möchtest. | ||
|[[Datei: | Stories sind nur 24 Stunden sichtbar. | ||
Du klickst auf den kleinen Papierflieger rechts von den Kommentaren. | |||
Und wählst im nächsten Fenster "als Story teilen" aus. | |||
|[[Datei:Story-1.png|zentriert|rahmenlos|Post willst Du als Story teilen]] | |||
|- | |- | ||
|2. | |2. | ||
| | |Du hast eine Fläche, über der das SharePic des Posts gelegt ist (das Sharepic ist i.d.R. kleiner als die gesamte Fläche. | ||
Dazu schiebst Du das SharePic soweit nach oben bis eine blaue Grenzlinie kommt. An die legst Du die obere Kante an. | |||
Füge deine Botschaft ein bevor Du die Empfänger einfügst, weil Du dann unterhalb des Sharepics den Platz besser abschätzen kannst. | |||
Die Giphies, die später auch unterhalb des SharePics sein werden, füge jetzt auch schon ein. | |||
|[[Datei: | |[[Datei:Story-2.png|zentriert|rahmenlos|517x517px|Botschaft hinzufügen]] | ||
|- | |- | ||
|3. | |3. | ||
|Wenn Du | |Du gehst wieder auf die Text-Schaltfläche. | ||
|[[Datei: | Du kannst bis zu 20 Empfänger erwähnen. Das sind die, die Dir nicht folgen, die Du aber trotzdem erreichen willst‼ | ||
a) Wenn Du die Empfänger deiner Story schon irgendwo gespeichert hast, kopierst Du sie dort und fügst sie über/auf deinem SharePic ein. Du musst an das Ende aller Adressen einzeln ran, damit das Logo des Empfängers aufpoppt, das du dort anklickst. | |||
b) Du gehst auf das @-Zeichen und fügst den Empfängernamen ein. Dann kommt auch das Empfänger-Logo. | |||
Du bist fertig, wenn alle Empfänger-Adressen mit dem @an erster Stelle unterstrichen sind. | |||
Wenn du damit fertig bist, rüttelst du kurz an dem SharePic, das in der Ebene unter/hinter den Empfänger-Adressen liegt. | |||
Das bewirkt, dass die Adressen in die Ebene unter/hinter dem SharePic verschwinden. | |||
|[[Datei:Story-3.png|zentriert|rahmenlos|Empfänger-Adressen einfügen]] | |||
|}Suchen-3 | |||
{| border="1" cellspacing="0" cellpadding="10" style="border-collapse: collapse;" | |||
|- | |- | ||
|4. | |4. | ||
Version vom 23. September 2024, 13:08 Uhr
| Nr. | Nächster Schritt | Bild |
|---|---|---|
| 1. | Du findest einen Post, den du gerne als Story (ver)teilen möchtest.
Stories sind nur 24 Stunden sichtbar. Du klickst auf den kleinen Papierflieger rechts von den Kommentaren. Und wählst im nächsten Fenster "als Story teilen" aus. |
|
| 2. | Du hast eine Fläche, über der das SharePic des Posts gelegt ist (das Sharepic ist i.d.R. kleiner als die gesamte Fläche.
Dazu schiebst Du das SharePic soweit nach oben bis eine blaue Grenzlinie kommt. An die legst Du die obere Kante an. Füge deine Botschaft ein bevor Du die Empfänger einfügst, weil Du dann unterhalb des Sharepics den Platz besser abschätzen kannst. Die Giphies, die später auch unterhalb des SharePics sein werden, füge jetzt auch schon ein. |
|
| 3. | Du gehst wieder auf die Text-Schaltfläche.
Du kannst bis zu 20 Empfänger erwähnen. Das sind die, die Dir nicht folgen, die Du aber trotzdem erreichen willst‼ a) Wenn Du die Empfänger deiner Story schon irgendwo gespeichert hast, kopierst Du sie dort und fügst sie über/auf deinem SharePic ein. Du musst an das Ende aller Adressen einzeln ran, damit das Logo des Empfängers aufpoppt, das du dort anklickst. b) Du gehst auf das @-Zeichen und fügst den Empfängernamen ein. Dann kommt auch das Empfänger-Logo. Du bist fertig, wenn alle Empfänger-Adressen mit dem @an erster Stelle unterstrichen sind. Wenn du damit fertig bist, rüttelst du kurz an dem SharePic, das in der Ebene unter/hinter den Empfänger-Adressen liegt. Das bewirkt, dass die Adressen in die Ebene unter/hinter dem SharePic verschwinden. |
Suchen-3
| 4. | Wenn die Suchfunktion trotz Beachtung von 2. nichts findet, machst Du das hier ⏩ | |
| 5. | Wenn Du es ganz perfekt haben willst, machst Du das hier ⏩ | |
| 6. | Du kannst diese Auswahl jederzeit in diesem Reiter auch ändern oder aufheben | |
| 7. | Sobald Du auf der gewünschten Seite bist, in der Dein Suchbegriff erwähnt wird, suchst Du Deinen Begriff durch Klicken auf <STRG>+<F> | |
| 8. | Im Text-Bereich wird/werden der/die Treffer farblich gekennzeichnet. |