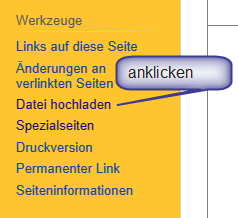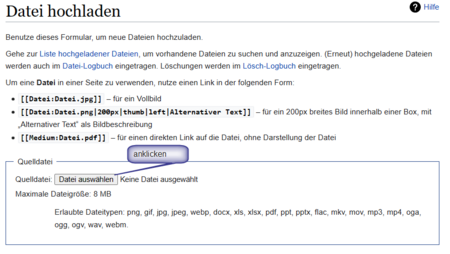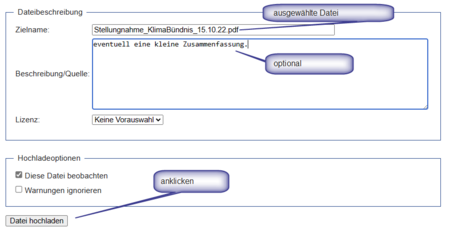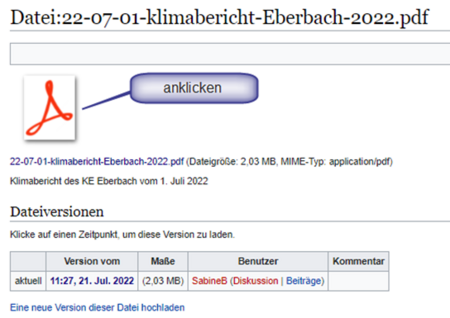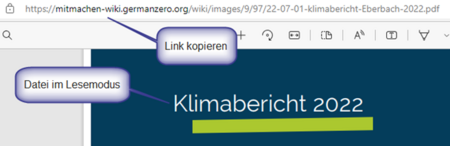LocalZero:Datei/PDF sofort lesbar einfügen: Unterschied zwischen den Versionen
Erscheinungsbild
K Änderung nach Andreas Empfehlung |
K Kleine Präzision |
||
| (Eine dazwischenliegende Version desselben Benutzers wird nicht angezeigt) | |||
| Zeile 13: | Zeile 13: | ||
|Datei auswählen und einfügen | |Datei auswählen und einfügen | ||
|[[Datei:DateiHochladen-2.png|zentriert|rahmenlos|450x450px|Datei hochladen 2]] | |[[Datei:DateiHochladen-2.png|zentriert|rahmenlos|450x450px|Datei hochladen 2]] | ||
|- | |- | ||
|3. | |3. | ||
| Zeile 21: | Zeile 19: | ||
|- | |- | ||
|4. | |4. | ||
|Datei | |Die Datei wird hochgeladen | ||
|[[Datei:PDF- | |[[Datei:PDF-5.png|zentriert|rahmenlos|450x450px|PDF hochladen 4. Schritt]] | ||
|- | |- | ||
|5. | |5. | ||
|Datei | |Sobald Du die Datei aufgerufen hast, kannst Du Die URL für den Link kopieren. | ||
|[[Datei:PDF-6.png|zentriert|rahmenlos|450x450px|PDF hochladen 5.Schritt]] | |||
|[[Datei:PDF- | |||
|- | |- | ||
|6. | |6. | ||
| | |...und mit <Strg>+<K> an gewünschter Stelle in gewünschter Seite einfügen. | ||
💥Es ist wichtig, | |||
* diesen '''zweiten''' Link zu kopieren aus Punkt 5, weil '''nur so''' der Lesemodus der pdf-Datei sofort aufgerufen wird. | |||
* den Link tatsächlich auf Deiner Seite einzufügen, weil sonst die Datei nur schwer gefunden wird. | |||
| | | | ||
|} | |} | ||
[[Kategorie:Anleitungen & erste Schritte]] | [[Kategorie:Anleitungen & erste Schritte]] | ||
Aktuelle Version vom 28. November 2023, 20:55 Uhr
Hier kannst Du sehen, wie eine Datei, (z.B. eine PDF-Datei) so eingefügt und verlinkt werden kann, dass sich die Datei sofort öffnet, wenn Du den Link anklickst.