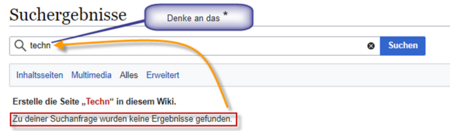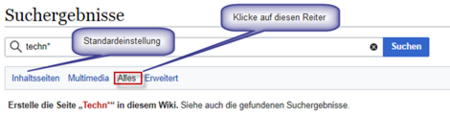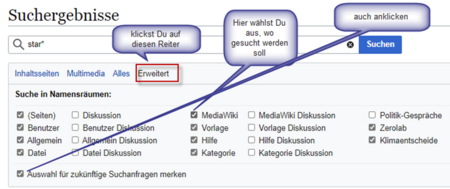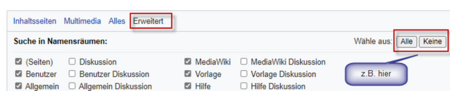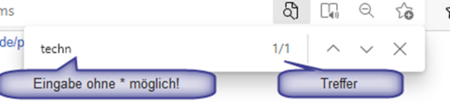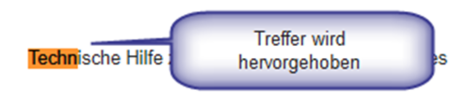LocalZero:Suche im Wiki: Unterschied zwischen den Versionen
Erscheinungsbild
Tabelle eingefügt |
K einige Bilder vergrößert |
||
| (4 dazwischenliegende Versionen desselben Benutzers werden nicht angezeigt) | |||
| Zeile 5: | Zeile 5: | ||
|- | |- | ||
|1. | |1. | ||
| | |In das Suchfeld gehen | ||
|[[Datei:Suchen-1.png|zentriert|rahmenlos|Suchen-1|450x450px]] | |||
|[[Datei: | |||
|- | |- | ||
|2. | |2. | ||
| | |Hier gibst Du den Suchbegriff ein | ||
|[[Datei: | a) ganze Wörter (kann auch klein geschrieben sein) | ||
b) so genau wie Du ihn kennst mit einem * am Ende (z.B. techn* für „Technik“ oder „technische“) | |||
|[[Datei:Suchen-2.png|zentriert|rahmenlos|Suchen-2|454x454px]] | |||
|- | |- | ||
|3. | |3. | ||
|Wenn Du | |Wenn Du 2. ignorierst, kann das hier passierten | ||
|[[Datei:Suchen-3.png|zentriert|rahmenlos|Suchen-3|450x450px]] | |||
|[[Datei: | |||
|- | |- | ||
|4. | |4. | ||
| | |Wenn die Suchfunktion trotz Beachtung von 2. nichts findet, machst Du das hier <sup>⏩</sup> | ||
|[[Datei: | |[[Datei:Suchen-4.png|zentriert|rahmenlos|Suchen-4|450x450px]] | ||
|- | |- | ||
|5. | |5. | ||
| | |Wenn Du es ganz perfekt haben willst, machst Du das hier ⏩ | ||
|[[Datei: | |[[Datei:Suchen-5.png|zentriert|rahmenlos|Suchen-5|450x450px]] | ||
|- | |- | ||
|6. | |6. | ||
| | |Du kannst diese Auswahl jederzeit in diesem Reiter auch ändern oder aufheben | ||
|[[Datei: | |[[Datei:Suchen-6.png|zentriert|rahmenlos|Suchen-6|450x450px]] | ||
|- | |- | ||
|7. | |7. | ||
| | |Sobald Du auf der gewünschten Seite bist, in der Dein Suchbegriff erwähnt wird, suchst Du Deinen Begriff durch Klicken auf <STRG>+<F> | ||
|[[Datei: | |[[Datei:Suchen-7.png|zentriert|rahmenlos|Suchen-7|450x450px]] | ||
|- | |- | ||
|8. | |8. | ||
| | |Im Text-Bereich wird/werden der/die Treffer farblich gekennzeichnet. | ||
|[[Datei:Suchen-8.png|zentriert|rahmenlos|Suchen-8|450x450px]] | |||
|} | |} | ||
[[Kategorie:Anleitungen & erste Schritte]] | |||