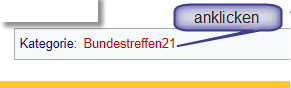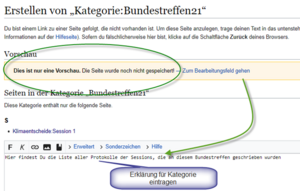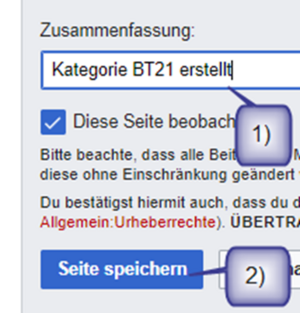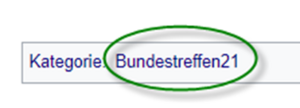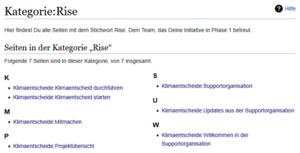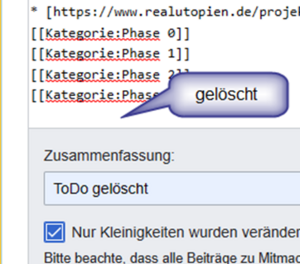LocalZero:Datei/PDF sofort lesbar einfügen: Unterschied zwischen den Versionen
Zur Navigation springen
Zur Suche springen
(Seite angefangen) |
K (Tabelle eingefügt) |
||
| Zeile 1: | Zeile 1: | ||
{| class= "" border="1" cellspacing="0" cellpadding="10" style="border-collapse: collapse;" | |||
! width="5%" align="center" style="white-space:wrap; background-color:#f8f9fa; position:-webkit-sticky; position:sticky; top:-1px; left:-1px; z-index:1;" |'''Nr.''' | |||
! width="45%" align="center" style="white-space:wrap; background-color:#f8f9fa; position:-webkit-sticky; position:sticky; top:-1px; left:-1px; z-index:1;" |'''Nächster Schritt''' | |||
! width="50%" align="center" style="white-space:wrap; background-color:#f8f9fa; position:-webkit-sticky; position:sticky; top:-1px; left:-1px; z-index:1;" |'''Bild''' | |||
|- | |||
|1. | |||
|Auf der Seite, die Du kategorisieren möchtest in den Quelltext gehen. | |||
Das geht wirklich nur mit dieser Methode! Wenn Du <Bearbeiten> anklickst, funktioniert es nicht! | |||
|[[Datei:Kategorien-1.png|zentriert|rahmenlos]] | |||
|- | |||
|2. | |||
|Am Ende der Seite diesen Befehl eingeben | |||
Idealerweise nimmst Du dafür eine der bestehenden Kategorien [[Spezial:Kategorien|aus dieser Liste.]] | |||
Achte bitte darauf, dass Du die genaue Schreibweise der Kategorie wählst, da andernfalls eine neue Kategorie angelegt wird. | |||
|[[Datei:Kategorie-2.png|zentriert|rahmenlos|Kategorie-2]] | |||
|- | |||
|3. | |||
|Änderungen speichern – mit Dokumentation | |||
| | |||
|- | |||
|4. | |||
|Eine neue Kategorie erscheint im Fußbereich der Seite in rot (weil sie noch nicht fertig angelegt ist) | |||
|[[Datei:Kategorie-3.png|zentriert|Kategorie-3|rahmenlos]] | |||
|- | |||
|5. | |||
|Nach dem Anklicken siehst Du das | |||
|[[Datei:Kategorie-5.png|zentriert|rahmenlos|Kategorie-5]] | |||
|- | |||
|6. | |||
|Wenn Du den neuen Text eingetragen hast, schließt Du so ab ➡ | |||
|[[Datei:Kategorie-6.png|zentriert|rahmenlos|Kategorie-6]] | |||
|- | |||
|7. | |||
|Die angelegte Kategorie und jede weitere Kategorie erscheinen nun in dunkler | |||
Link-Schrift | |||
|[[Datei:Kategorie-7.png|zentriert|rahmenlos|Kategorie-7]] | |||
|- | |||
|8. | |||
|Sobald Du mehr Seiten kategorisiert hast, erscheinen diese in der Liste der Kategorie. | |||
Die Kategorie ist mit den Seiten verlinkt. | |||
|[[Datei:Kategorie-8.png|zentriert|rahmenlos|Kategorie-8]] | |||
|- | |||
|9. | |||
|Wenn Du eine Kategorie '''löschen''' willst, machst Du das auch über „Quelltext bearbeiten“ und speichern. | |||
|[[Datei:Kategorie-9.png|zentriert|rahmenlos|Kategorie-9]] | |||
|} | |||
[[Kategorie:Anleitungen & erste Schritte]] | |||
Version vom 11. November 2023, 19:24 Uhr
| Nr. | Nächster Schritt | Bild |
|---|---|---|
| 1. | Auf der Seite, die Du kategorisieren möchtest in den Quelltext gehen.
Das geht wirklich nur mit dieser Methode! Wenn Du <Bearbeiten> anklickst, funktioniert es nicht! |
|
| 2. | Am Ende der Seite diesen Befehl eingeben
Idealerweise nimmst Du dafür eine der bestehenden Kategorien aus dieser Liste. Achte bitte darauf, dass Du die genaue Schreibweise der Kategorie wählst, da andernfalls eine neue Kategorie angelegt wird. |
|
| 3. | Änderungen speichern – mit Dokumentation | |
| 4. | Eine neue Kategorie erscheint im Fußbereich der Seite in rot (weil sie noch nicht fertig angelegt ist) | |
| 5. | Nach dem Anklicken siehst Du das | |
| 6. | Wenn Du den neuen Text eingetragen hast, schließt Du so ab ➡ | |
| 7. | Die angelegte Kategorie und jede weitere Kategorie erscheinen nun in dunkler
Link-Schrift |
|
| 8. | Sobald Du mehr Seiten kategorisiert hast, erscheinen diese in der Liste der Kategorie.
Die Kategorie ist mit den Seiten verlinkt. |
|
| 9. | Wenn Du eine Kategorie löschen willst, machst Du das auch über „Quelltext bearbeiten“ und speichern. |